Petunjuk Lengkap: Cara Membuat Nomor Halaman di Word dengan Mudah
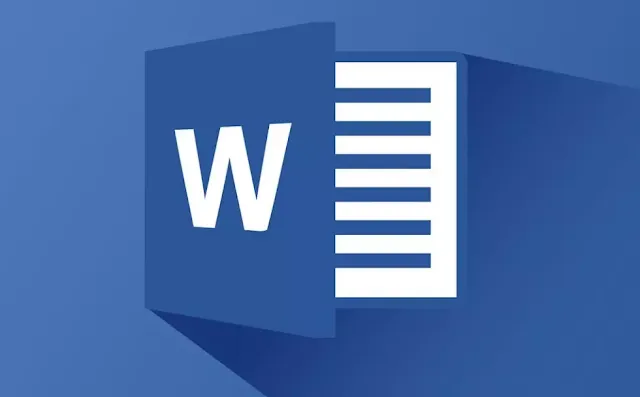 |
| Cara Membuat Nomor Halaman Di Word |
Cara membuat nomor halaman di word secara berurutan otomatis sangat mudah lho! Bagi kamu yang masih awam dalam cara mengoperasikan Microsoft Word, tenang saja kali ini saiful huda akan memberikan tips dan triknya. Dengan mengetahui beberapa fungsi-fungsi icon toolbar pada Microsoft Word tertentu.
Mengetahui cara membuat nomor halaman di word memang sangat penting, terutama bagi seorang mahasiswa untuk membuat skripsi, tesis, disertasi, karya ilmiah atau tugas sekolah biasa yang membutuhkan perangkat lunak pengolah kata ini.
Akan tidak sangat efektif jika kamu membuat nomor pada halaman-halaman di word dengan cara manual, karena kamu akan memerlukan waktu terbilang cukup lama dalam penomoran halaman ini. Maka dari itu kamu harus tau cara otomatis untuk membuat nomor di halaman word, bukan?
Untuk membuat hasil penomoran pada halaman yang sempurna dan rapi di Microsoft Word, ada beberapa fungsi fitur toolbar untuk format angka romawi atau nomor biasa 1, 2, 3. Kamu bisa sesuaikan pada kebutuhan dokumen untuk menulis karya sekolahmu. Yuk simak! :)
Cara Membuat Nomor Halaman Di Word
Pada umunya untuk membuat nomor pada halaman di word kamu bisa mengunakan tab menu Insert > Header & Footer > Page Number, Untuk lebih detailnya kamu bisa lihat tutorial yang saya berikan di bawah ini, oke.
Cara Membuat Halaman di Word di Atas Halaman (Header)
Berikut langkah-langkah membuat nomor halaman diatas header.
1. Pilih Tab INSERT >> arahkan kursor ke toolbar Header & Footer >> klik Page Number.
2. Akan muncul scroll down, pilih Top of Page.
3. Silahkan pilih salah satu bentuk nomor halaman sesuai keinginan Anda, tersedia berbagai pilihan antara lain:
- Plain Number 1: format nomor halaman yaitu angka dan letaknya disebelah kiri atas halaman.
- Plain Number 2: format nomor halaman yaitu angka dan letaknya ditengah atas halaman.
- Plain Number 3: format nomor halaman yaitu angka dan letaknya disebelah kanan atas halaman.
- Accent Bar 1: format nomor halaman yaitu angka dan diikuti label "Page", letaknya disebelah kiri atas halaman.
- Accent Bar 2: format nomor halaman yaitu angka dan diikuti label "Page", letaknya disebelah kanan atas halaman.
- Bold Numbers 1: label "Page" dan format nomor halaman angka dilengkapi dengan jumlah total halaman, letaknya disebelah kiri atas halaman.
- Bold Numbers 2: label "Page" dan format nomor halaman angka dilengkapi dengan jumlah total halaman, letaknya ditengah atas halaman.
- Dan seterusnya, silahkan kamu pilih sesuai kebutuhan kamu ya
4. Tutup Header & Footer dengan cara klik ganda di area dokumen atau klik Close Header and Footer di toolbar.
5. Selesai!!
Cara Membuat Halaman di Word di Bawah Halaman (Footer)
Berikut langkah-langkah membuat nomor halaman di footer.
1. Klik di Tab INSERT >> pada toolbar Header & Footer >> klik Page Number.
2. Pada pilihan posisi nomor halaman >> klik Bottom of Page.
3. Silahkan pilih salah satu dari variasi bentuk nomor halaman, contoh pilihannya antara lain:
- Plain Number 1: format nomor halaman yaitu angka dan letaknya disebelah kiri bawah halaman.
- Plain Number 2: format nomor halaman yaitu angka dan letaknya ditengah bawah halaman.
- Plain Number 3: format nomor halaman yaitu angka dan letaknya disebelah kanan bawah halaman.
- Accent Bar 1: format nomor halaman angka diikuti dengan label "Page" dan letaknya disebelah kiri bawah halaman.
- Accent Bar 2: format nomor halaman angka diikuti dengan label "Page" dan letaknya disebelah kanan bawah halaman.
- Accent Bar 3: label "Page" diikuti format nomor halaman angka dan letaknya disebelah kiri bawah halaman.
- Accent Bar 4: label "Page" diikuti format nomor halaman angka dan letaknya disebelah kanan bawah halaman.
- Dan seterusnya, silahkan kamu pilih sesuai kebutuhan kamu ya
Close Header & Footer dengan cara klik ganda di area dokumen atau bisa juga dengan mengklik Close Header and Footer pada toolbar.
5. Enjoy!!
Cara Membuat Halaman di Word di Dekat Margin
1. Pastikan Tab INSERT masih aktif >> lalu pada toolbar Header & Footer >> klik Page Number.
2. Akan muncul pilihan letak nomor halaman >> klik Page Margins.
3. Silahkan pilih salah satu dari contoh pilihan yang ada, antara lain:
- Accent Bar, Left: nomor halaman dengan label "Page" dan terletak dekat margin sebelah kiri atas halaman.
- Accent Bar, Right: nomor halaman dengan label "Page" dan terletak dekat margin sebelah kanan atas halaman.
- Vertical, Left: label "Page" dengan nomor halaman tegak dan terletak dekat margin sebelah kiri bawah halaman.
- Vertical, Right: label "Page" dengan nomor halaman tegak dan terletak dekat margin sebelah kanan bawah halaman.
- Arrow, Left: nomor halaman didalam garis panah dan terletak dekat margin sebelah kiri atas halaman.
- Arrow, Right: nomor halaman didalam garis panah dan terletak dekat margin sebelah kanan atas halaman.
- Dan seterusnya, silahkan kamu pilih sesuai kebutuhan kamu ya
4. Tutuplah Header & Footer dengan cara klik dua kali di area lembar kerja dokumen atau klik Close Header and Footer di toolbar.
5 . Finish!!
Cara Membuat Halaman di Word di Posisi Kursor
1. Letakkan kursor ditempat nomor halaman ditambahkan.
2. Pastikan kembali posisi Tab INSERT sedang terpilih >> selanjutnya pada Header & Footer >> klik Page Number.
3. Pada pilihan yang tersedia >> pilih Current Position.
4. Dari contoh pilihan yang tersedia pilihlah salah satu, beberapa pilihan antara lain:
- Plain Number: nomor halaman dengan format angka biasa, terletak disisi kiri kursor.
- Accent Bar 1: nomor halaman dengan format angka biasa diikuti label "Page", terletak disisi kiri kursor.
- Brackets: nomor halaman diapit tanda kurung siku, terletak disisi kiri kursor.
- Rounded Rectangle: nomor halaman didalam kotak, terletak disisi kiri kursor.
5. Tutuplah Header & Footer dengan cara double klik di area lembar kerja dokumen atau klik Close Header and Footer di toolbar.
6. Selesai!!
Cara Membuat Format Nomor Halaman
Ada macam-macam format nomor yang ada di Microsoft Word, antara lain 1, 2, 3,.. ; romawi ; atau a, b, c.
Misalnya, pada latihan ini kita mengubah format nomor halaman dari format 1, 2, 3,... ke angka romawi. tutorialnya sebagai berikut :
1. Klik ganda pada header/footer tempat nomor halaman berada.
2. Pilih Tab DESIGN >> pada toolbar Header & Footer klik Page Number >> lalu klik Format Page Numbers...
3. Akan muncul kotak dialog Page Number Format >> perhatikan bagian Number format >> arahkan kursor dan klik tanda panah bawah >> gulir mouse lalu pilih format penomoran i, ii, iii, .... Sobat juga bisa memilih format yang lain sesuai dengan keinginan sobat sendiri, pilih salah satu saja.
4. Selesai, lalu klik OK.
Itulah cara membuat nomor halaman di word, cukup mudah kan? kalau belum bisa, kamu bisa membaca ulang secara pelan-pelan agar lebih paham lagi. Silahkan baca tutorial sambil praktek agar kamu lebih cepat bisa membuat nomor halaman di word. Sampai bertemu di tutorial-tutorial saya yang lain dan semoga bermanfaat.
